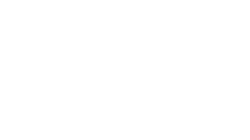In case your instructor is using Turnitin on any of your assignments, here’s a link to online documentation about Turnitin: https://help.turnitin.com/feedback-studio/canvas/canvas-home.htm.
That link will open a page asking you to select from 2 choices.

In order to access the correct documentation, you will need to know if the assignment is using the Turnitin External Tool or the Turnitin Plagiarism Framework. If your assignment page looks like this,
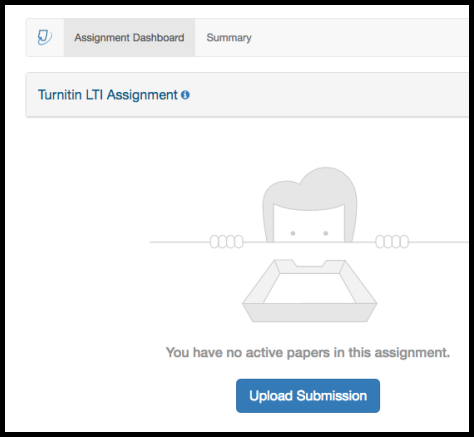
the assignment was set up with Turnitin as an External Tool (LTI), so you should select External Tool. If your assignment looks like a typical File Submission assignment, select Plagiarism Framework.
Whichever you choose, you will then be asked about your role. Select Student. You will find instructions for submitting your assignment, accessing the similarity report, interpreting the similarity report.